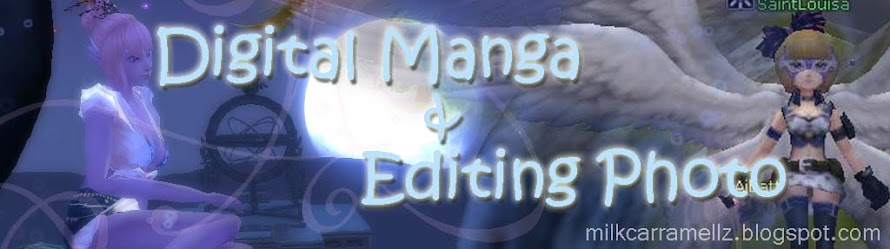Yaa~ Yaa~ Quw thu banyak yg mengerti apa itu Adobe Photsop… Tapi… Paling cuma buat edit foto… Yawn~ yawn~ ^_^ skrg Quw beri sedikit tips menggambar manga via “scan” maupun via “adobe” mungkin ini disertai sedikit “comotan” dari beberapa buku… Tapi senang bisa berbagi ilmu dengan kalian~ />w</
STEP 1~ WHAT IS DIGITAL MANGA ART VIA ADOBE PHOTOSHOP???
Okay~ digital manga art via adobe photosop… Ga jauh beda sama gambar” via “manual” Cuma ini pake program Adobe Photoshop a’la “CaRRa MeLLz”… Mungkin biasanya yang masih gambar pake “Paint” fufufu~ =w= yah… Ada yang menganggap Photoshop cuma buat ngedit foto biar jadi “jelek” or jadi “WoW~”… Tapi ada juga yang ga tertarik… Gapapa…siapa tau nih jadi berguna tiba-tiba… Manga art via Photoshop ga “seribet” CoreLdraW~ Cuma “TooL”nya banyak… Hhe~
Biasanya jenis “menggambar” yg sering dipake ada 2… Nebelin gambar yang udah discan pake “Pen TooL” or gambar langsung (entah langsung pake “Brush” or via “Pen Tool”)…
Kalo mengenai cara colouringnya,, Quw cuma ngenal 1 jenis… Pake “Brush” doang… Nah… biasanya colouring itu ada yang jenisnya “Bertingkat” dan “Shading”…
Bertingkat itu penyederhanaan shading yang seharusnya bertingkat” jadi Cuma 2 warna tingkatan… Biasanya dipakai di film Animasi… Contohnya gambar ni…
Itu… Biasa bilangnya “Warnanya Diblok” jadi ga kliatan ada campuran warna bertahap so,, gradasi warnanya keliatan lebih tegas… Detailnya juga ga terlalu keliatan…
Shading… Shading itu campuran warna yang lebis soft n lebih buat nunjukin “detail” yang ada… KeQ gambar nih…
Keliatan ada warna” yang bergradasi lembut secara bertingkat… Detailnya jadi terasa… Untuk Anime sepertinya jarang untuk pewarnaan seperti ini karna makan waktu yang lama…
STEP 2~ ABOUT TOOLS
Tools yang dipake ya ga semuanya… Yang penting-penting ajah… Huehehehehe ~_~ <kbanyakan ktawa nih>
Yang mutlak dipake:
-Brush Tool
-Eraser Tool
Tool pendukung:
-Dogde Tool <bwt shadow warna yg lebih terang…>
-Burn Tool <bwt shadow warna yg lebih gelap…>
Terdiri dari 3 kategori… : -Highlight <shading cendrung ke warna hitam/putih yang ekstrim…>
-Shadow <cendrung tercampur warna abu-abu-putih>
-Midtones <warna sejenis yang lebih muda/tua>
-Magic Wand Tool <bwt seleksi yang mau diwarna>
-Polygonal Laso Tool <bwt seleksi area tertentu>
-Blur Tool <bwt nyampur warna antar gradasi jadi burem>
-Sharpen Tool <bwt misahin campuran antar warna… Pokoknya jadi kasar warnanya>
-Pen Tool <nah ini teknik tingkat tinggi… gabungan magic wand tool sama brush tool… Ribet,, tapi bisa buat garis yang bagus… kalo belom terbiasa nanti sambungan garisnya keliatan “patah” kalo Quw sampe sekarang masih “patah”>
-Smudge Tool <bwt bkin gradasi mata n rambut>
STEP 3~ ABOUT MANGA ART VIA SCAN
Buat pemula,, biasanya pake via scan… Gambar yang udah ditebelin pake drawing pen scara manual,, discan n dirapiin serapi”nya…
Contoh…
Keliatan banget yah nih gambar pake kertasnya buku tulis… Nah… Qta pokoknya scan dlu gambarnya <pastiin scanner udah nyambung qe komputer…> trus buka Adobenya~ <kalo ga dibuka ya ga masuk gambarnya…>
KLIK:
File>>Import>>(nama scanner Qmu… punyaQuw HP Project 4300)>>Start scan
Jangan lupa gambarnya disimpen dulu… Jadi kalo tiba” mati lampu or kompi keRestart sendiri ga kaget…
Nah… Kan gambarnya kotor n biasanya agak kecoklatan,, Qta bersiin pke:
Image>>Mode>>Grayscale <discard colour information OK>
Nah… gambar udah bener” item putih… Trus Qta balikin agy jdi RGB colour:
Image>>Mode>>RGB Colour
Sekarang Qta ilangin garis buku tulis n sketsa yang masi ada… dgn cra:
Image>>Adjusment>>Level/Curve
Uw bersihin deh sampe bersih… <jangan sampe garis yg ditebelinnya ilang> kalo mnurut uw ckup bersih n garisnya jelas,, yah udah… Kalo belom ulangin step Image>>Adjusment>>Level/Curve sampe warna yang didapat sesuai… Nah… Contohnya keQ gni… <ini ga diapus gambarnya trus scan ulang!!! Kalo mw gambar aslinya Quw masi nyimpen~>
Kalo menurut uw editan uw ga bisa warna hitam sempurna,, pake Magic Wand Tool trus seleksi garisnya… Pke brush,, tebelin garisnya pake warna hitam… Kalo di bagian luarnya ada kotoran sdikit,, pake eraser tool ajah diapus pelan”… Pokoknya sampe kalo tar diseleksi bwt diwarnain,, kotoran itu ga ngegangguin ajah… <maksudnya ampe kotorannya ga ikut keseleksi…>
STEP 4~ DIGITAL COLOURING ~
How 2 make like this????
Susah juga sih kalo ga dijelasin 1”… Quw ga jelasin pake contoh gambar yang ini… Karna susah kalau sudah jadi diwarnai seperti itu lagi… Pasti hasilnya akan berbeda… Jadi mungkin gambar yang kupakai agak mecah…
Petama”,, Qta bkin layer baru… <bukan new file!!> trus kasih nama layernya… Bisa juga dikelompokkan dalam 1 folder yang isinya beberapa gradasi dari satu kategori… seperti warna kulit 2 layer karna 2 gradasi… <Kalo Quw sih langsung sikat ajj 1 layer udah termasuk gradasi…> kalo takut salah mending pisahin layernya…
1st step Colouring~ Primary Colour <bwt baju n kulit ajah>
Kalo quw lebih suka warnain kulitnya dlu… Pertama” Qta seleksi kulitnya pake “Magic Wand Tool” di layer background… Pilih add to selection di toolbar magic wand di atas,, kan kulitnya ga Cuma muka kan? Makanya kita pake “ADD TO SELECTION” <yang gambarnya 2 kotak abu-abu bertumpuk di Magic wand toolbar menu> bwt seleksi beberapa kulit sekaligus… Abis itu,, klik brush tool,, ambil warna yang diinginkan dgn dobel klik set foreground colour <yg gambarnya kotak 2 bewarna item putih>… Klik kanan di lembar kerja,, tentuin besar kecilnya brusnyh… Abis itu pilih layer bwt warna kulit… Warnain semua kulitnya <pastiin udah di layer bwt warna kulit jangan di background> ulangi ke bagian lain <baju,, aksesoris,, dll kecuali mata n rambut> tar warnanya jadi KeQ gni…
2nd step Colouring~ Gradation
Seleksi warnanya tiap layer masing”… Trus pake Brush tool,, cari yang warnanya lebih gelap beberapa tingkat… <kalo mau yang model bertingkat,, Qta batasin dlu warnanya pake polygonal laso tool ato pen tool… Tar cara pake diajarin di bawah> ato kalo mau cepetnya ambil Burn Tool,, atur opacitynya jadi sekitar 40~60%... Ambil mode “MIDTONES” trus goresin di bagian gradasi cahaya yang gelap… Berkali” sampai dapet warna yang diinginkan… Kalo terlalu gelap,, pake Dogde Tool ambil yg “MIDTONES” juga n opacity sekitar 30~40%... Ulangi sampai dapet gradasi yang diinginkan… Inget!! Jangan sewot sendiri kalo harus bolak balik Burn Tool-Dodge Tool ampe lama… Itu memang udah wajar kalo mau dapet warna yang sesuai… Atau kalau mau cepat,, ga usah pake brush warna yg lebih gelap lagi… Langsung saja burn&dodge tool… Usahakan jangan sampai warna gradasinya berbeda dari gradasi daerah lain kecuali intensi cahayanya beda… ulangi buat semuanya… <kecuali mata n rambut!!!> kalo salah ga perlu pake eraser tool… cukup tken Ctrl+Shift+Z <bisa undo sampai beberapa kali> mungkin jadinya agak aneh begini… Tapi yah… Kalo jangka waktunya panjang n ga keburu-buru sih bisa lebih bagus…
3rd step Colouring~ Eyes
Mata… Kenapa harus dipisah?? Ehm… Gini yah,, cara warnain mata itu beda dari cara warnain kulit or baju… Warnain mata yang detail itu bisa makan waktu lama… Kecuali model chibi… Cepet juga bisa… Quw ambil contohnya 1... <contohnya pake warna biru ya??>
Tuh baru mata yg polos ea… Seleksi bola matanya di background trus warnain di layer “mata”
Udah ada warna dasarnya… Ambil warna yang lebih gelap… Pake brush tool,, qta beri lingkaran dulu di tengahnya… <hardnessnya jadiin 0%>
keQ amta kucing yh?? Yah… ini memang belom jadi… Qta warnain juga bagian atasnya pake warna yg sama…
Kalo mata chibi biasa selesai sampai step ini… tapi Quw mw ajarin mpe step detail mata yang bener” detail… Kecilkan master diameter brushnya,, bkin garis tipis di warna yang muda…
Qta msuk step “KIRAMEKI” mata atau detail mata… untuk membuat iris <serat” lensa mata> ambil smudge tool,, kecilkan master diameternya lalu goreskan ke bawah mulai dari lingkaran tengah mata…
Aneh?? Dikit… soalnya ga seimbang kanan ma kiri… Cuma bisa dibetulin sampe seimbang… Sekarang ambil Burn Tool midtones… Opacity 30%... Gelapkan bagian atas…
Nah… Sekarang ambil Dodge Tool midtones opacity 30% juga… Goresin di bagian warna biru muda… Jangan terlalu terang…
Warnanya udah keliatan neon terang sekarang… <udah unyu> nah sekarang buat finishingnya,, deselect Magic Wand Tool,, ambil brush yang oval ke samping kiri n samping kanan hardness 30%… Bukan brush lingkaran… Ambil warna putih berikan di atas kanan matanya n di bawah kiri mata…
Ta-dah~ and than… finally~ selesai juga… Ga terlalu ribet sih kalo step by step… <keQ lagu tohoshinki>
4th step Colouring~ hair
Karena ini merupakan teknik tingkat tinggi,, <ceilah…> sebetulnya tergantung orangnya… Mau sabar apa ngga… Karna warnain rambut itu ga Cuma 1 cara… Ada yang sampai detail atau hanya sekedar “Jadi” gradasi… Biasanya sih Quw pake cara singkat… Warna dasar yang langsung dimainkan gradasinya dengan menggunakan “Burn Tool” dan “Dodge Tool”… Kalau rajin dan mau hasil yang mendetail,, lebih baik sabar menyeleksi dengan “Polygonal Laso Tool”…
Apa lagi tuh Laso Tool??? Laso tool itu untuk menyeleksi bagian-bagian tertentu dengan menyambungkan poin-poin yang kita buat… <ga ngerti?? Susah juga jelasinnya…> gini,, ambil Polygonal Lasoo Tool,, coba buat suatu bentuk dengan meng”klik” sembarang bentuk di lembar kerja kita dan mengakhiri poin di tempat awal… Bentuknya akan terseleksi seperti menggunakan Magic Wand Tool… Hanya saja daerah seleksi tidak mengikuti garis di luarnya… Seleksi hanya mengikuti bentuk yang sudah kita buat dengan Polygonal Laso Tool… Nah,, penggunaan Polygonal Lasoo Tool di dalam pewarnaan rambut berguna untuk mewarnai bagian gradasi rambut… yang peting jangan sewot… Karena ini menggunakan waktu yang cukup lama…
Cara lain… biasanya histogramnya Quwbesarin sampai cukup besar,, Quwseleksi semua bagian rambut,, Quwkecilin brushnya,, habis itu Quw langsung warnain pinggirannya dengan model gambar “gradasi” lalu tinggal memainkan burn dan dodge… quwtunjukkin cara bertingkat terlebih dulu… Mungkin bisa 2 warna atau lebih… Tapi yang ini 2 warna dengan highlight…
Primary...
Pertama-tama… Seperti biasa… Ambillah 1 gambar dan buat layer baru… Klik kembali gambar background dan seleksi bagian rambut… Quw pakai contoh gambar berikut… Seharusnya sudah diwarnai… Hanya saja quw tak bisa bikin yang persis sama kalau sudah buat yang pertama…
Ini akan Quwpakai untuk menjelaskan cara mewarnainya… kita seleksi bagian rambut dan warnai dengan warna yang disukai atau dikehendaki… <ceilah dikehendaki..> quw pakai warna coklat ke-Oranyean..
Warnanya baru 1… sekarang dengan Polygonal Laso Tool kita buat batasan-batasan gradasinya… Kita buat 1 layer lagi… Deselect rambut yang diseleksi dan kita mulai menggunakan Polygonal Lasoo Tool… Gunakan “ADD TO SELECTION” <polygonal laso toolbar menu yang gambarnya 2 kotak abu-abu bertumpuk…> baru kita seleksi bagiannya… pertama-tama,, perkirakan arah datang cahaya… lalu mulailah dari garis tepi yang hitam terlebih dahulu… lalu buat jarak dan tandai searah garis pertama tadi… Sampai semua terseleksi dan warnai dengan warna yang lebih gelap… INGAT!! Jangan menyeleksi dengan jarak lengkung yang terlalu jauh kalau tidak ingin gambar terihat kaku… Dan selalu akhiri penyeleksian di titik pertama… Kalau lupa,, double klik saja… Nanti akan langsung bersambung dengan titik awal… Setelah terseleksi,, kita warnai dengan warna gradasinya…
Ini pewarnaan setelah diberi gradasi… sudah terlihat bertingkat… Tapi masih kelihatan kaku… Quw biasanya memberi beberapa efek sehingga “bertingkat”nya tidak terlalu terlihat… Setelah ini,, seleksi layer warna dasar… Kembali ke bagian efek gradasi dan perbesar ukuran brush dgn hardness 50%… Pergunakan warna yang sama dengan gradasi sebelumnya… nantinya akan menjadi seperti ini…
Bagian atasnya sudah tergradasi… Sekarang kita berikan highlight… Ambil dodge tool,, highlight opacity 30%... Sapukan 1-2 kali sampai warna cukup terang… Lalu ambil dodge tool,, shadow opacity 30%... Sapukan kembali 1-2 kali sampai terbentuk bayangan gradasi keputihan seperti berikut…
Warnanya masih terlalu kaku… Tapi sudah cukup bagus… Biasanya setelah ini Quw pakai burn tool,, midtones opacity 30%... Perbesar diameternya dan sapukan 1-2kali ke seluruh rambut untuk mendapat warna yang sama… Seperti ini…
Sebetulnya sudah cukup sampai di sini… Tapi setelah itu biasanya Quwperkecil ukuran brushnya dan menggunakan lagi di bagian atas dan ujung” rambut… Terutama bagian yang tertutup leher… Lalu memainkan dodge tool dan smudge tool kembali hingga dapat hasil seperti ini…
Finally~ jadinya coklat banget sih yah… Cuma gak kenapa sih… Kalian-kalian bisa terus menyocokkan warnanya dengan Image>>Adjustment>>Hue/Saturation… Mainkan panah di Hue… Jangan kotak katik yag lain… Tapi pertama-tama,, gabungkan dulu semua layernya dengan Ctrl+Shift+E… Setelah dikotak katik,, lihat deh perubahan warnanya…^w^~
Ini jadi warna merah… <tidak dikotak katik lagi… Hanya diubah Hue-nya…>
Jadi warna kuning~
^_^ yah… ciptakan saja kreasimu… mau diubah-ubah warna apapun juga bisa… Kalau mau diubah menjadi abu-abu,, ubah menjadi Grayscale terlebih dahulu seperti contoh di atas… Atau mainkan saturationnya… Hanya saja kekurangannya,, kalau pakai saturation,, warna sebelumnya masih ada… Dan bisa jadi warna abu-abu bercampur warna yang dipakai…
Speed Coouring…
NAH!!! Sekarang pakai cara gradasi… CaraQuw warnain ngebut… Buat yang males berlama-lama… hhaQ… Seperti biasa… siapkan 1 gambar… Tapi yang ini kita hanya buat 1 layer untuk pewarnaan sekaligus gradasi n finishing… Jadi diusahakan jangan banyak meng”klik” tools yang sedang digunakan untuk mengurangi resiko tidak dapat “D I P E R B A I K I” karna semuanya diselesaikan dalam 1 layer… Quw gunakan gambar berikut untuk mencontohkannya…
Sekarang seleksi dulu bagian rambutnya… Seperti biasa… Lalu buat 1 layer… Nah… Di layer ini,, semua gradasi bakal campur aduk jadi 1… Jadi berhati-hatilah… Kita beri terlebih dulu warna dasar… PERHATIKAN BAIK-BAIK!!! Karena warna yang Quw ambil termasuk “gelap” jadi harus betul-betul memerhatikan… Ambil warna dasar seperti biasa…
Baiklah… mungkin ada celah-celah putih sedikit… Tapi kita bisa tutupi hal itu… memang kalau warna gelap biasanya lebih kelihatan dan kita harus bersabar supaya dapat menutupi Putih-putih tersebut… Biasanya waktu menutupi putih-putih tersebut yang makan waktu agak lama… Abis itu yah ngebut lagi… <deselect dulu baru dibetulkan…> berikutnya,, langsung ambil dodge tool lalu pakai sesuai kebutuhan… Ambil midtones or highlight… Semua sesuai kebutuhan… Opacity dan besar kecil brushnya juga… Skrg step dodgenya dulu… Jadi seperti ini…
Setelah itu mainkan burn tool dan smudge tool… Seperti di atas tadi… Pewarnaan bertingkat… Cara ini lebih menghemat waktu… Karena warna gradasi didapat oleh memainkan dodge-burn tool… Kita burn n smudge sekarang jadi seperti ini…
Tips~ kalau sedang memakai smudge tool,, lebih baik hati”… karena warna luar yang tidak terseleksi bisa ikut masuk ke dalam seleksi yang ditarik…
STEP 5~ DIGITAL LINEART WITH PEN TOOL~
Pen tool memang paling berguna kalau untuk menebalkan maupun untuk menggambar secara langsung… Bagi para pemula lebih baik menggunakan cara via scan baru ditebalkan dengan pen tool… Apa bedanya dengan gambar yang biasa??? Kita coba zoom gambar lineart via manual n digital… 1 bagiannya saja…
Ini adalah gambar via manual… Masih kotor dan tidak halus…
Sedangkan ini via digital alias pakai pen tool… Hasilnya lebih lembut,, bersih,, dan besar kecil diameternya bisa diatur sesuka hati… Bisa dipilih tingkat kelembutannya… Mulai dari yang nge”blur” sampai yang kuat alias ga nge”blur”…
Gimana cara pake pen tool??
Nah… Sekarang kita ambil gambar yang baru saja discan maupun yang sudah lama discan… Ambil brush tool dan atur diameter dan hardnessnya sesuai yang kita inginkan… Untuk hasil yang baik lebih baik gunakan hardness sekitar 50-100%... Setelah itu tentukan warna garis yang akan dipakai… Quw sekarang pakai gambar ini…
Gambar ini emang udah ditebelin pake drawing pen secara manual… Tapi Kita mw menebalkan gambar ini dengan “PEN TOOL” sekarang ikuti langkah-langkah berikut… Layer gambar yang akan kita pakai kita double klik… kita buat layer tersebut “buka kunci” atau menjadi layer yang bisa dihapus nantinya… Layer tersebut akan menjadi “Layer 0” Setelah itu kita buat layer baru… Letakkan di bawahnya lalu klik Shift+F5… Fill dengan “WHITE” lalu ok… Setelah itu kembali ke Layer 0 lalu lihat box untuk layer… Cri bagian opacity lalu kecilkan hingga agak abu-abu… Jadi seperti berikut…
Warnanya sudah menjadi abu-abu… Sekarang,, buat layer baru lagi di atasnya… Gunakan histogram untuk men”zoom” salah satu bagian yang ingin ditebalkan menggunakan pen tool... Ambil pen tool dan klik 1 garis sebagai titik awal… Klik mengikuti garis dan tahan “klik” sambil menarik dan menggerakan mouse ke kiri atau kanan sesuai dengan garis yang ingin ditebalkan… Nanti garis yang terbentuk akan sebagai berikut…
Setelah muncul garis seperti itu,, klik kanan lalu ambil “stroke path” ambil brush… Jika ingin hasil yang melancip,, Klik kotak tanda “stimulate pressure”… Sekarang Quw cuba pakai yang stimulate pressure… Hasilnya seperti berikut…
Ujung-ujungnya melancip… Kalau ada lengkungan yang berlawan arah seperti huruf “S” lebih baik 2x pen tool… 1x ke arah kanan dan 1x ke kiri untuk mendapat hasil yang rapi… Setelah membuat 1 garis,, hapus garis pen toolnya dengan cara klik kanan>>delete path dan mulailah menebalkan dengan garis lainnya hingga semuanya selesai… Khusus untuk wajah akan Quwtunjukkan hasil akhirnya seperti berikut…
Kalau menggunakan stimulate pressure emang jadinya lancip… Jadi kalau tidak ingin lancip-lancip jangan dipake stimulatenya… kaau sudah selesai seperti ini,, hapus Layer0 hingga jadi seperti berikut…
Jadinya lebih rapi kan??? KeQ gambar pakai kuas beneran… Atau pena khusus gambar yang super mahal itu…
Menggunakan pen tool tidak sesulit yang dikira… Dan membuat manga dengan adobe photoshop nggak ”PARAH” susahnya atau menganggap yang bisa menggunakan program adobe photoshop untuk menggambar manga itu “DEWA” atau sejenisnya… Sebetulnya mudah koQ dan prosesnya hanya butuh kesabaran… Kalian bisa koQ cari cara lain yang menurut kalian nyaman digunakan atau langkahnya mudah… Karna tutornya ga Cuma saia… Hhe… ^x^V masih ada banyak tutor yang lain… Dan ini adalah cara menggunakan adobe photoshop yang termudah bagiQuw… Semoga kalian bisa mengerti apa yg Quwajarkan… Senang berbagi ilmu dengan kalian~ ow ya~ berikutnya~ ada sedikit tips untuk kalian~
TIPS~ HOW2 MAKE BRUSH,, PATTERN,, N CREATE TRANSPARENT OBJECT~
Yahaw~ ini dia… Cara yang jarang-jarang diketahui oleh manusia biasa… Yang cuma maunya sekedar tau n ga kreatip… Cara membuat brush sendiri… Weew~ kita bisa buat brush sendiri n menyimpannya di bagian brush untuk digunakan kembali nantinya…
Caranya mudah… Asal diikuti dengan seksamaa~
Pertama-tamaa~ pilih gambar yang ingin dijadikan sebagai brush kalian~ lalu crop gambarnnya jadi seperti berikut contohnyaa~
Gambar ini akan dijadikan brush efek~ pertama-tama ubah mode gambar menjadi grayscale… Image>>Mode>>Grayscale… Jadinya seperti berikut~
Setelah menjadi seperti ini,, balik warnanya dari putih-hitam ke hitam-putih… Image>>Adjusment>>Invert/Ctrl+I nantinya jadi seperti berikut…
Bersihkan warna abu-abu menjadi putih dengan Image>>Adjusment>>Level lalu hapus bagian yang tidak diperlukan… Setelah itu gambar akan menjadi seperti berikut…
Setelah gambar menjadi seperti ini,, klik:
Edit>>Define Brush>> set nama brush
Nantinya brush akan muncul di paling bawah dan siap digunakan~ ^^
Ini adalah penggunaan brush yang baru saja dibuat~ Jadi seperti pohon salju betulan \>w</
Sekarang mari membuat pattern sendiri~ =w=/
Pertama-tama bautlah new file ukuran 50x50px~ (resolusi 72 ppi~) buatlah suatu gambar di kotak tersebut… Misalnya seperti berikut…
Kecil emang… abis itu,, klik Edit>>Define Pattern lalu beri nama pattern n pattern siap digunakan~
Background gambar ini menggunakan pattern yang baru saja dibuat… memang kalau pattern jadinya kan kecil-kecil… Wajar ajah kalo ga terlalu kliatan… ==
Transperent object alias gambar yang transparan… Caranya amat sangat-sangat mudah… Pertama-tama cari gambar yang ingin dibuat transparan objeknya… misal gambar berikut…
Quw bakal bikin sayapnya jadi transparan… Cari Lineartnya,, seleksi bagian yang ingin dibuat transparan,, cari layer yang ingin dibuat transparan lalu klik ganda layer tersebut… Aktifkan outer glow dan atur propertinya untuk memberi kesan bersinar… Kalau tidak ingin tidak usah… Quw ga mau sayap naganya bersinar jadi Quwlewati tahap ini… untuk membuat efek transparannya,, Kurangi opacity pada layer,, ubah blending layer menjadi multiply,screen, soft light,,atau overlay sesuai kebutuhan… Lalu naikkan kekontrasannya dengan Image>>Adjusment>>Levels…
Sekarang sayapnya sudah transparan… Disarankan untuk membuat transparan gambar yang belakangnyah “Ga Bolong” seperti gambar itu soalnyah belakang badanya emang ga Quw gambar sih… =_=~ Lebih baik untuk gambar-gambar yang tidak nyamber ama gambar depannya… Sebaiknya pakai untuk sayap peri atau selendang…
Sekian tutor dari Quw… Semoga bisa berguna bagi kalian semua… >w</ Pai~